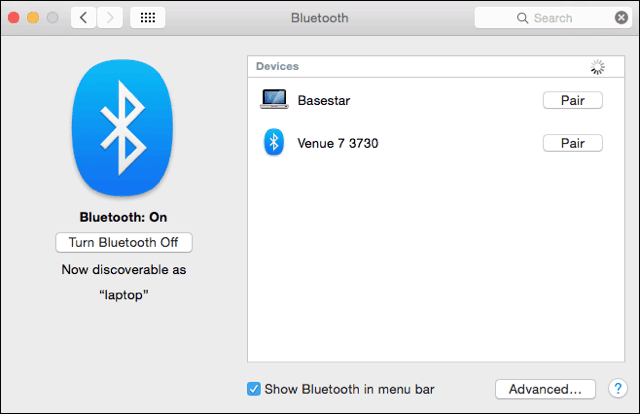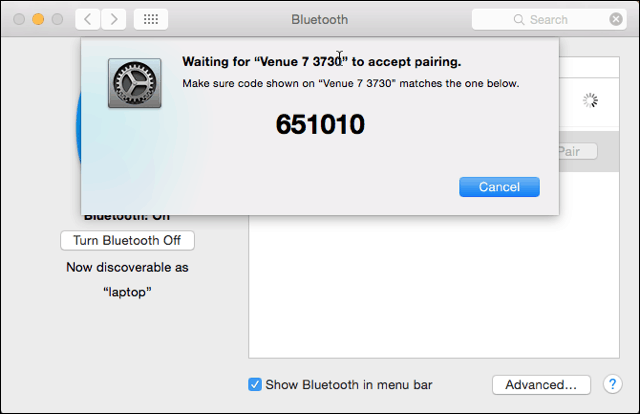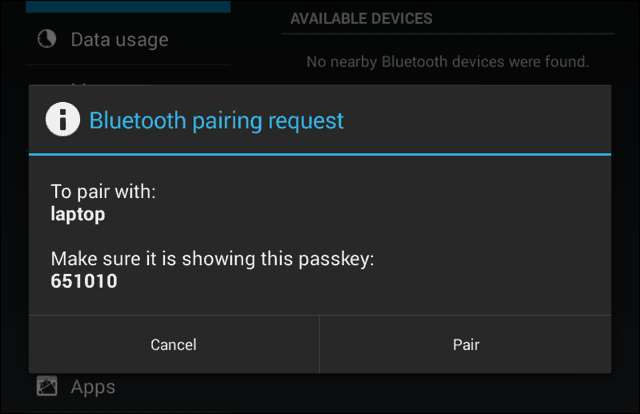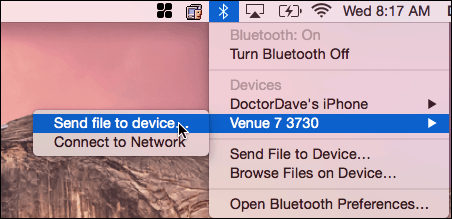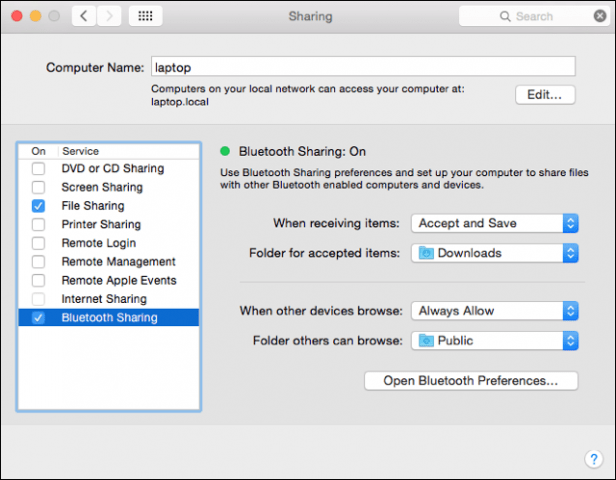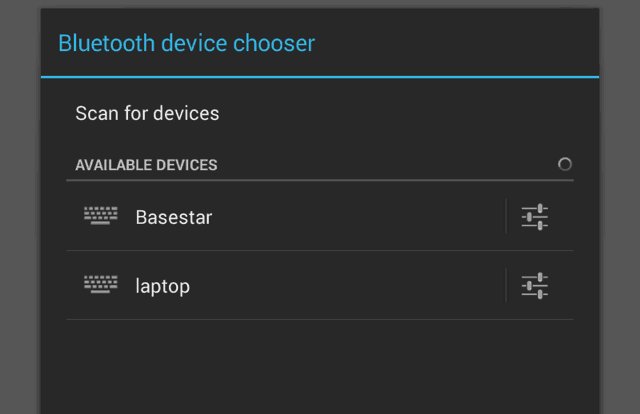DOWNLOAD LINKS
https://github.com/Genymobile/scrcpy/releases/tag/v1.2 (To download Scrcpy)
https://developer.android.com/studio/releases/platform-tools (To Download ADB)
INSTALLATION
1. Extract ADB/platform-tools_r29.0.4-windows to C:
2. Extract scrcpy-win64-v1.2 to C: (Overwrite Files)
3. Enable Developer Option on Android by clicking Build number 5 times
4. Enable USB debugging on Android
5. Connect Android via USB
6. Allow USB debugging permission when USB is connected
7. On computer on CMD
8. Enter: cd ..
9. Enter: cd ..
10.Enter: cd adb
11.Enter: adb devices
12.Enter: scrcpy
BATCH FILE IN ADB FOLDER (STEP ONE TO CREATE SHORTCUT)
1. Create new Text Document in C:ADB folder
2. Enter:
cd c:\adb
adb devices
scrcpy
3. Filename: scrcpy.bat
4. Save as Type: All Files
5. Encoding: ANSI
BATCH FILE ON DESKTOP (STEP TWO TO CREATE SHORTCUT)
1. Create new Text Document on Desktop
2. Enter: start /min C:\adb\scrcpy.bat
3. Filename: Mirror.bat
4. Save as Type: All Files
5. Encoding: ANSI
Notes: The 1st video suggested merging everything in the ADB folder which I did and that's what my instructions are going by. The second video suggested creating a folder called Mirror in the C drive. Either way should work but you may have to adjust this:
2. Enter: start /min C:\adb\scrcpy.bat
Use adb if you merged all the files together.
Change adb to mirror if you created a mirror folder for the scrcpy files
Only choose one or the other.
I haven't tried it on my Mac or other operating system, but I'll update this tutorial when I do.
2. Enter: start /min C:\adb\scrcpy.bat
Use adb if you merged all the files together.
Change adb to mirror if you created a mirror folder for the scrcpy files
Only choose one or the other.
I haven't tried it on my Mac or other operating system, but I'll update this tutorial when I do.
There are lots of ways to move your files between Mac and Android devices. The easiest way is using Bluetooth File Exchange right from the menu bar on your Mac.
Transfer Android Files to Mac via Bluetooth
First, you’ll turn on Bluetooth on both devices. On the Mac, go to System Preferences > Bluetooth and make sure it shows “Bluetooth: On.” If not, click Turn Bluetooth On. You should see the phrase “Now discoverable as” and then the name of your computer in quotes.
Next, on your Android device, go to Settings > Bluetooth. You should see your Mac listed. In this example it’s Basestar. Make sure the pairing codes match and click “Pair” on each device. Your Mac and your Android device now make a lovely couple.
Tap on Pair on your Android device too.
After you pair your phone or tablet to your Mac, click on the Bluetooth icon on your Mac’s menu bar. Your Android device will show up, from which you can click Send File to Device. On your Android device, accept the file.
If you want to send files to your Mac, you’ll enable Bluetooth Sharing. Go to System Preferences > Sharing. In the sharing preference pane, check the box for On next to “Bluetooth Sharing.” From here, you can set where you want the downloads to go, and what to do when you get a transfer request. In this example, it goes to the Downloads folder.
After you set up Bluetooth Sharing on your Mac, go to your Android device and click the share icon. The file will go to the folder you specified in Bluetooth Sharing on your Mac. Again in this example, it’s the Downloads folder.
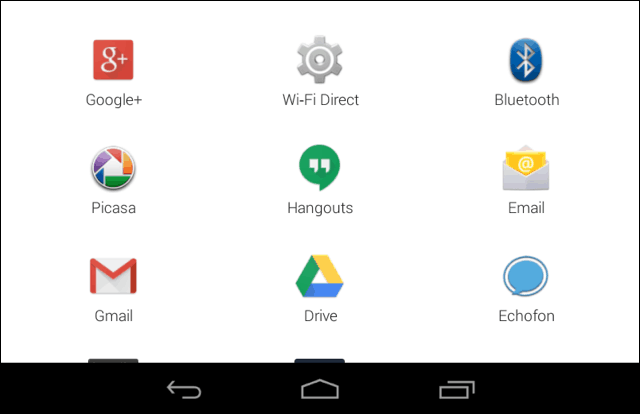
Now you can move files between your Mac and Android device without cables and third-party software.
It's very simple to use and the configuration takes around 30 seconds!
Features of QuickHue Pro:
- Configure up to 6 Tiles
- Create and customize the tiles with custom names & icons
Hue Lights
Download Hue Lamp Finder for MAC, Windows, and Linux
How to Use Lamp Finder
Download and Open Hue Lamp Finder. This is a Java application so you have to have java installed, you can download it here.

Make sure the computer you are using is on the same network that your hue bridge is on and press Find Bridge.

Once it finds your hue bridge it will ask you to press the big button on your hue bridge before the timer runs out.

Before you click on Find Light, make sure the bulb you are trying to connect is moved within a 1 to 3 feet of the hue bridge and powered on. Power off all other hue lights by the light switch and then press Find Light.

If your light is found it will flash and you will see it in your Philips Hue application after a minute or so. If it does not find your light, power off the light, close lamp finder. Start lamp finder again and search for your light, while it is searching power on the light. Repeat this process until all lights are found.
Credit: Huetips
Alexa, Switch To Cable
Alexa, Tune To ____
Alexa, Go Home
Alexa, Watch ____
Alexa, Go To ____
Alexa, Show More
Alexa, Scroll Down
Alexa, Select Number _
Alexa, Watch _________
Alexa, Go Home
Alexa, Go To My Videos
Alexa, Go To Movies
Alexa, Go To My Watchlist
Alexa, Go To My Video Library
Alexa, Show Me Comedies
Alexa, Scroll Right
Alexa, Switch To Cable
Alexa, Tune to ____