Transfer Files From Android To Mac With Bluetooth File Exchange
4:45 AM
There are lots of ways to move your files between Mac and Android devices. The easiest way is using Bluetooth File Exchange right from the menu bar on your Mac.
Transfer Android Files to Mac via Bluetooth
First, you’ll turn on Bluetooth on both devices. On the Mac, go to System Preferences > Bluetooth and make sure it shows “Bluetooth: On.” If not, click Turn Bluetooth On. You should see the phrase “Now discoverable as” and then the name of your computer in quotes.
Next, on your Android device, go to Settings > Bluetooth. You should see your Mac listed. In this example it’s Basestar. Make sure the pairing codes match and click “Pair” on each device. Your Mac and your Android device now make a lovely couple.
Tap on Pair on your Android device too.
After you pair your phone or tablet to your Mac, click on the Bluetooth icon on your Mac’s menu bar. Your Android device will show up, from which you can click Send File to Device. On your Android device, accept the file.
If you want to send files to your Mac, you’ll enable Bluetooth Sharing. Go to System Preferences > Sharing. In the sharing preference pane, check the box for On next to “Bluetooth Sharing.” From here, you can set where you want the downloads to go, and what to do when you get a transfer request. In this example, it goes to the Downloads folder.
After you set up Bluetooth Sharing on your Mac, go to your Android device and click the share icon. The file will go to the folder you specified in Bluetooth Sharing on your Mac. Again in this example, it’s the Downloads folder.
Now you can move files between your Mac and Android device without cables and third-party software.
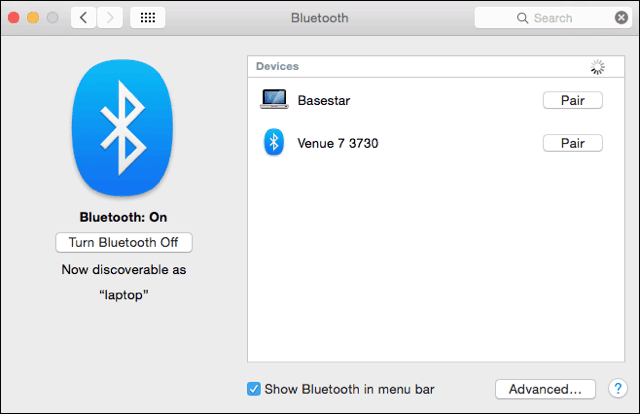
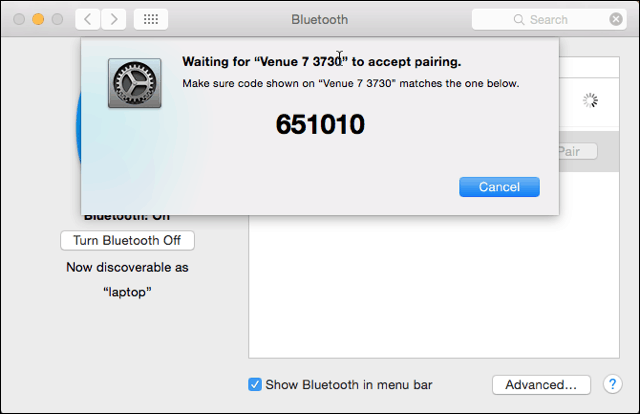
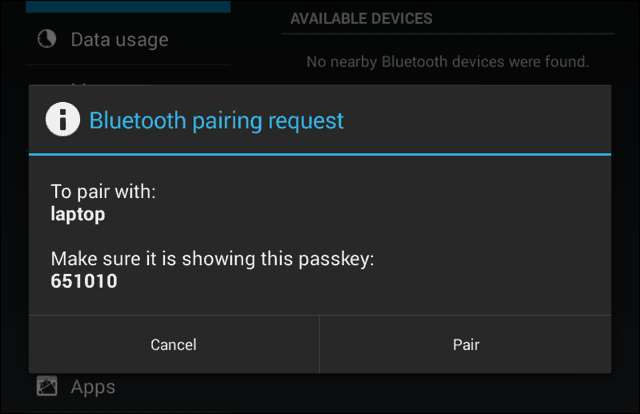
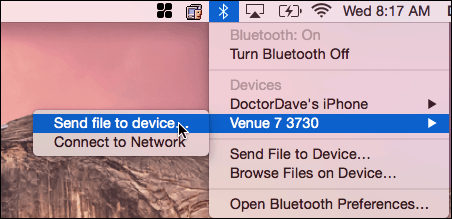
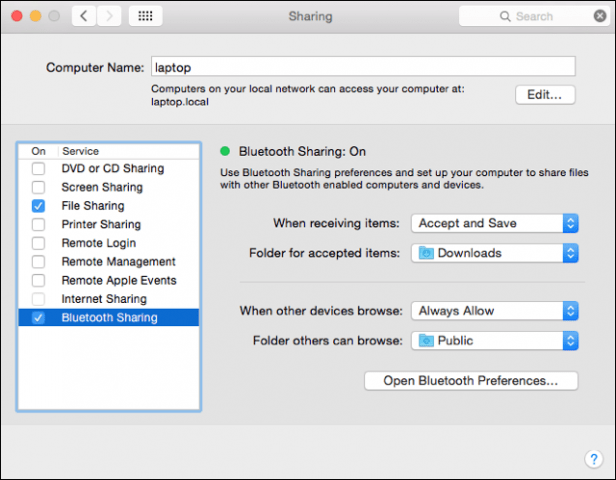
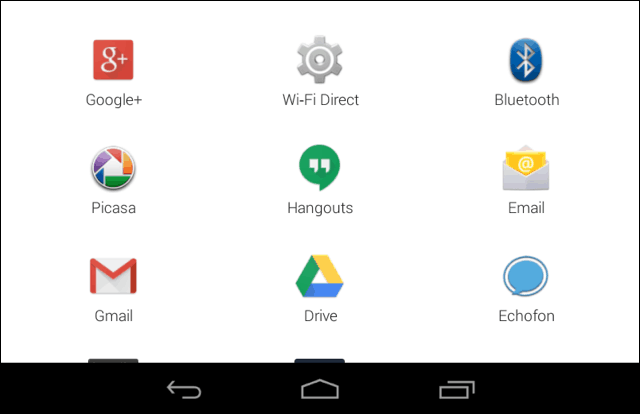
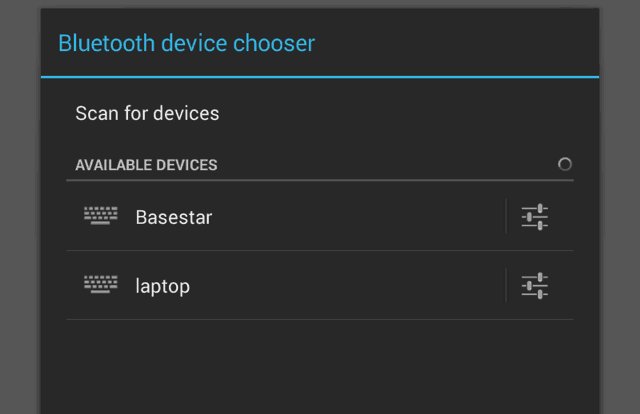
0 comments